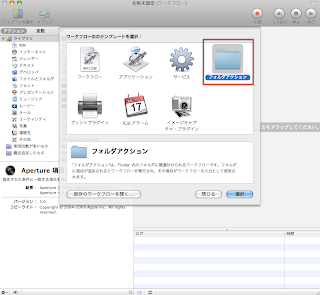Mac "Automator" "写真" 一括リサイズ
以前にMacのAutomator(オートメーター)を簡単に紹介しました。そこで今回は、オートメーターを使った、フォルダアクションの写真の一括リサイズ(サイズ変更)の作成方法を紹介します。
Blogで使う写真のリサイズ、アルバムの写真整理、サムネイル画像の作成などに使用すると一度に沢山の処理が行えるので大変便利です。
1・加工前(加工する写真を入れる)フォルダと加工後(リサイズ後)写真を入れるフォルダを作成します。
2・ Automator(オートメーター)を起動し、フォルダアクションを選択します。
3・加工前のフォルダを選択します。
ライブラリ - ファイルとフォルダ、選択されたFinder項目を取得を、ドラック&ドロップします。
4・Finder項目をコピーを、ドラック&ドロップします。
(コピーしているので、元の画像はそのまま残ります。)
加工後 のフォルダを選択します。
5・ライブラリ - 写真、イメージサイズを調整を、ドラック&ドロップします。
サイズを決めます。
6・別名で保存します。
7・完成です。
使い方
(使い方は、ドラック&ドロップするだけです。)
1・素材を加工前フォルダにドラック&ドロップします。
2・自動でリサイズ画像を作成してくれます。
3・注意点として、縦横どちらかの大きい数値が目的のサイズに変更されます。
横幅だけを揃えたいけど、縦に長い写真は縦方向を基準にリサイズされてしまいます。
Automatorって覚えとくと便利かも!と思って実際に作ってみると簡単でしたが、横幅で揃えた画像のリサイズを行えなくてガッカリしました。
二度手間かもしれませんが、縦長の写真を選別し回転させてからリサイズを行い、回転して戻すということもできます。
何かいい方法が無いか、もう少し検索してみます。
参考:リンク
Automatorワークフロー技術情報 - フォルダを監視するワークフローを作成する
Automator - Your Personal Automation Assistant


Blogで使う写真のリサイズ、アルバムの写真整理、サムネイル画像の作成などに使用すると一度に沢山の処理が行えるので大変便利です。
完成すると、決められたフォルダに写真を追加すると写真をリサイズ(サイズ変更)して別の決められたフォルダに自動作成してくれるという自動化です。
1・加工前(加工する写真を入れる)フォルダと加工後(リサイズ後)写真を入れるフォルダを作成します。
2・ Automator(オートメーター)を起動し、フォルダアクションを選択します。
3・加工前のフォルダを選択します。
ライブラリ - ファイルとフォルダ、選択されたFinder項目を取得を、ドラック&ドロップします。
4・Finder項目をコピーを、ドラック&ドロップします。
(コピーしているので、元の画像はそのまま残ります。)
加工後 のフォルダを選択します。
5・ライブラリ - 写真、イメージサイズを調整を、ドラック&ドロップします。
サイズを決めます。
6・別名で保存します。
7・完成です。
使い方
(使い方は、ドラック&ドロップするだけです。)
1・素材を加工前フォルダにドラック&ドロップします。
2・自動でリサイズ画像を作成してくれます。
3・注意点として、縦横どちらかの大きい数値が目的のサイズに変更されます。
横幅だけを揃えたいけど、縦に長い写真は縦方向を基準にリサイズされてしまいます。
Automatorって覚えとくと便利かも!と思って実際に作ってみると簡単でしたが、横幅で揃えた画像のリサイズを行えなくてガッカリしました。
二度手間かもしれませんが、縦長の写真を選別し回転させてからリサイズを行い、回転して戻すということもできます。
何かいい方法が無いか、もう少し検索してみます。
参考:リンク
Automatorワークフロー技術情報 - フォルダを監視するワークフローを作成する
Automator - Your Personal Automation Assistant