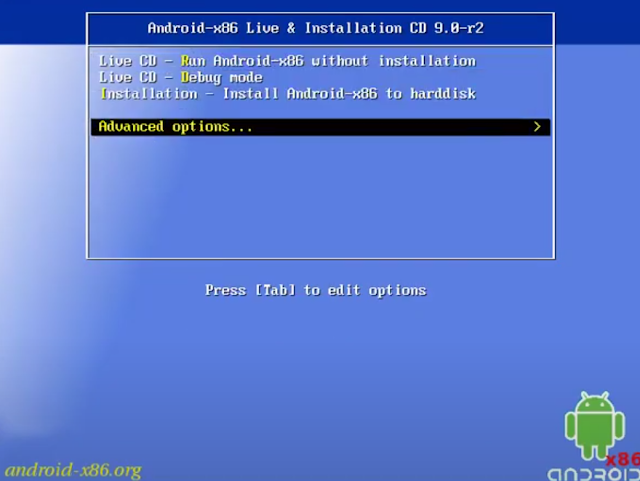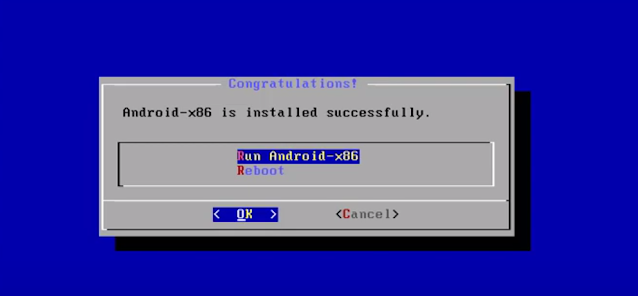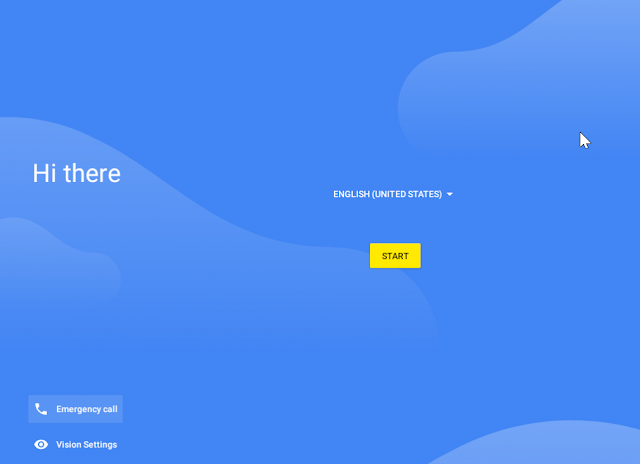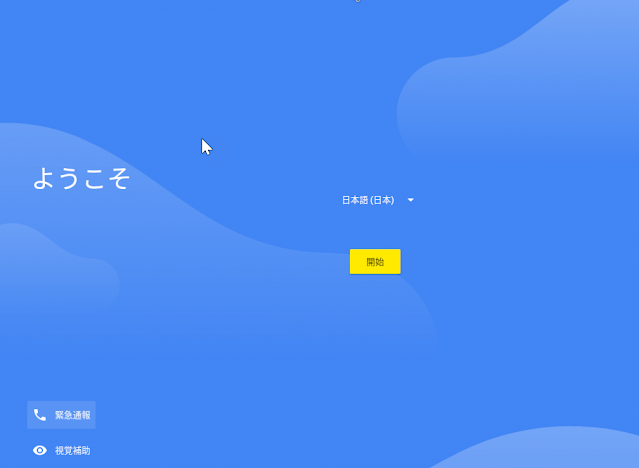Windows11上で動作するVMwareへのAndroid x86のインストールの方法
VMwareにAndroid(Android x86)をインストールし起動させる覚書になります。
1.準備
・Android-x86のOSのダウンロード(Android-x86 - Porting Android to x86)
・新規仮想マシンの作成(メモリなどはある程度あるとうれしい)。
・インストーラディスクイメージファイルをダウンロードしたAndroid-x86(iso)にする。
2.インストール
・起動さする。
・Advanceed options... を選択しエンター。
・Auto_Installation を選択しエンター。
・画面が進みますので、しばらく待ちます。
・Auto Installerの確認。Yesを選択しエンター。
・Formatting
・Cheking
・ Installing Android x86
・Successfulluyと表示されます。
・Run Android-x86 を選択しOKをエンター。
・下の画面でフリーズします。
・強制的に再起動してください。(ゲストの再起動)
・再起動後下の画面が表示されます。
・一番上を選択しキーボードのEを押します。
・一番上(kernel)を選択しキーボードのEを押します。
・下の画面が表示されたらキーボードの左ボタンを押し、アンダーバー(_)のカーソルを左へ移動させます。
・下の画像が左へ移動した画面の状態です。
・android 9.0-r2/kernelの後のカーソルを移動します。
・左右に半角スペースが入るように「nomodeset xforcevesa」という文言を追加しエンター。
・画面が下のように変わったら、キーボードのBを押します。
・次に下の画面の様に表示されます。
・下の画面が表示されれば完成です。
・下の画面が表示されたらENGLISHをクリックし日本語に変更します。
・日本語に変更されました。
・あとはAndroidを設定するだけで起動できます。
3.注意点
・シャットダウンするとインストール画面が表示されるので、終了するときはサスペンドの方が次回起動時、楽な気がします。
※別のインストール方法
1.Androidの仮想マシーンを作成する。
・この時isoは設定しない
2.Android x86 Virtual Machine images for VMware and VirtualBoxから設定済みの仮想マシーンをダウンロードする。
・本体(VMware (VMDK) 64bit)をダウンロードする。
・Android 9.0-R2 (64bit)をダウンロードし解凍します。
・先ほど作成したAndroidの仮想マシーンのフォルダーを開き同じ名前のファイルにリネームしファイルを置き換える。
・今回は「Android x86」としてあります。
・後は起動するだけです。
3.注意点
・シャットダウンするとインストール画面が表示されるので、終了するときはサスペンドの方が次回起動時、楽な気がします。
VMware Workstation Playerは無償で利用できますので、実験的に何かをインストールし動作確認をする際に大変便利ですので、お試しあれ。